Do you want to add the title attribute to images in WordPress?
The title attribute allows you to provide additional information about each image. This helps screen readers and search engines understand what the image is about, which is great for accessibility and SEO.
In this article, we will show you how to easily add title attributes to images in WordPress.

What Is the Title Attribute in Images?
Web crawlers, bots, and screen reading devices can’t actually see your images. Instead, they see HTML like:
<img src="/path/to/image/fruits.jpg" width="100" height="100" />
Hosted with ❤️ by WPCode
Most of the time, this code doesn’t help accessibility tools and search engines understand what the image is about.
That’s why we recommend adding a title tag to your images. For example:
<img src="/path/to/image/fruits.jpg" width="100" height="100" alt="A fruit basket" title="Fruit Basket" />
Hosted with ❤️ by WPCode
A helpful, relevant title tag will help search engines like Google index your images correctly and then show them to people who are searching for content just like yours. This can improve your image SEO and increase your blog traffic.
Accessibility tools such as screen readers will also read the title out loud, which is helpful for visitors who have problems with their vision.
You can also add an alternate tag attribute, which your WordPress website will display if it can’t show the actual image, for example, due to a WordPress error.
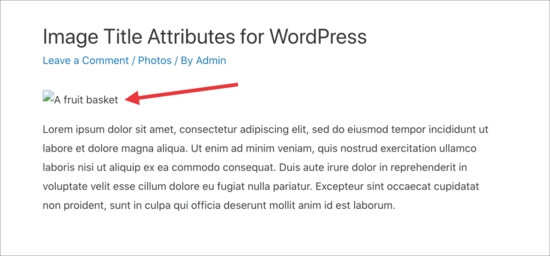
That being said, let’s see how you can add title attributes to images in your WordPress blog or website. Simply use the quick links below to jump to the method you want to use:
- Method 1: Adding Title Attribute to Images Using the Block Editor
- Method 2: Add Title Attribute to Images Using WordPress Classic Editor
- Bonus Tips to Boost Image SEO
Method 1: Adding Title Attribute to Images Using the Block Editor
You can easily add alt text and title attributes to any image in the WordPress WordPress content editor. Simply go to Posts » Add New and create a post.
Then click on the ‘+’ icon and select the Image block to add an image to the post or page.
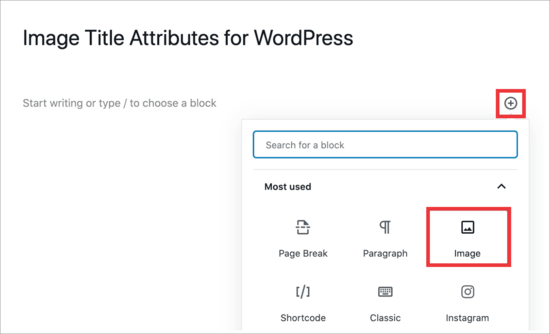
You can now either choose an image from the media library or upload an image from your computer. No matter what option you choose, make sure you click to select the image in the media library.
You can now add alternative text by typing into the ‘Title’ field.

There’s also a ‘Title’ field, but this is the title that WordPress uses internally to identify media files in the Media Library. For more on this topic, please see our guide on image alt text vs. image title in WordPress – what’s the difference?
To add an HTML image title attribute, you’ll need to go ahead and add the image to your page or post, as normal. Then, click to expand the ‘Advanced’ section in the right-hand menu.

This has a ‘Title attribute’ field, which is the true HTML image title attribute.
Simply type the information you want to use into the field.
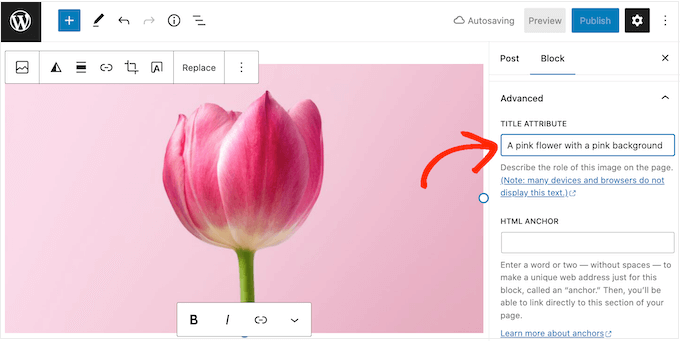
You can now go ahead and click on ‘Update’ or ‘Publish’ to make your changes live.
Now, simply hover your mouse over the image, and you’ll see a popup containing your title tag.

Method 2: Add Title Attribute to Images Using WordPress Classic Editor
If you are using the older classic editor, then the process of adding a title attribute is slightly different. In the classic editor, click the ‘Add Media’ button and select your image.
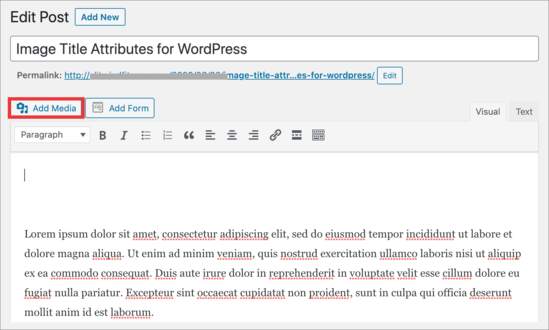
Now, either upload a new image or choose an image from the media library. You can then add the alt text and a title using the fields towards the right of the media library.
Once again, keep in mind that ‘Title’ is used internally by WordPress and is not the true image title attribute that can improve SEO and accessibility.
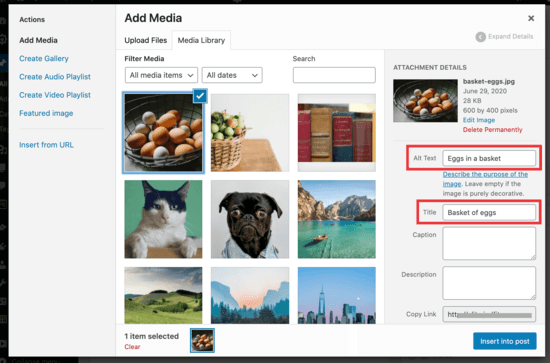
When you are ready, click the ‘Insert into post’ button.
From there, click to select your image and then select the little pencil icon. This will bring up the ‘Image Details’ popup.
Simply click to expand the ‘Advanced Options’ section and then type the title tag into the ‘Image Title Attribute’ field.
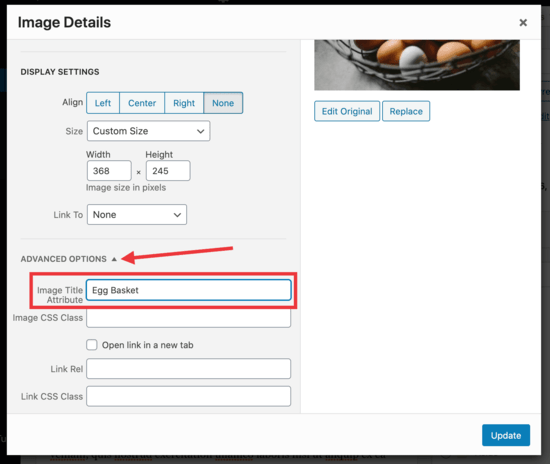
Don’t forget to click on the ‘Update’ button to save your changes.
You can now go ahead and publish the page or post to make the image alt text and title tag live.

Bonus Tips to Boost Image SEO
Once you upload your images to the media library, it is time to optimize them for search engines. This will make it easier for Google to index your images and rank them higher.
To do this, you must keep in mind to add relevant keywords in the captions, title, and alt text attributes.

You can also use All in One SEO for WordPress, which is the best SEO plugin on the market.
It comes with an amazing Image SEO addon thatautomatically sets your alt text, image titles, captions, and more. It will also add a proper image sitemap to improve your SEO ranking.

Plus, you can disable attachment pages with the plugin. These pages just show a larger version of the actual image and nothing else, affecting your SEO negatively.
To disable the attachment pages, visit the All in One SEO » Search Appearancepage and switch to the ‘Image SEO’ tab. From here, make sure that the ‘Redirect Attachment URLs’ option is set to ‘Attachment’.

Now, the attachment pages will be redirected to the images themselves.
Other than that, you can also use descriptive text for image files, compress images, and add backlinks to boost rankings. For more tips and tricks, you can see our beginner’s guide to image SEO.
We hope this article helped you easily add the title attribute to images in WordPress. You may also want to look at our ultimate guide on how to boost WordPress speed and performance and our expert pick of the best image compression plugins.
If you liked this article, then please subscribe to ourYouTube Channelfor WordPress video tutorials. You can also find us onTwitterand Facebook.